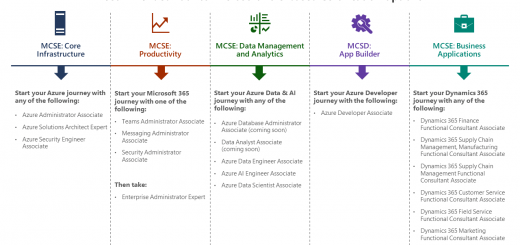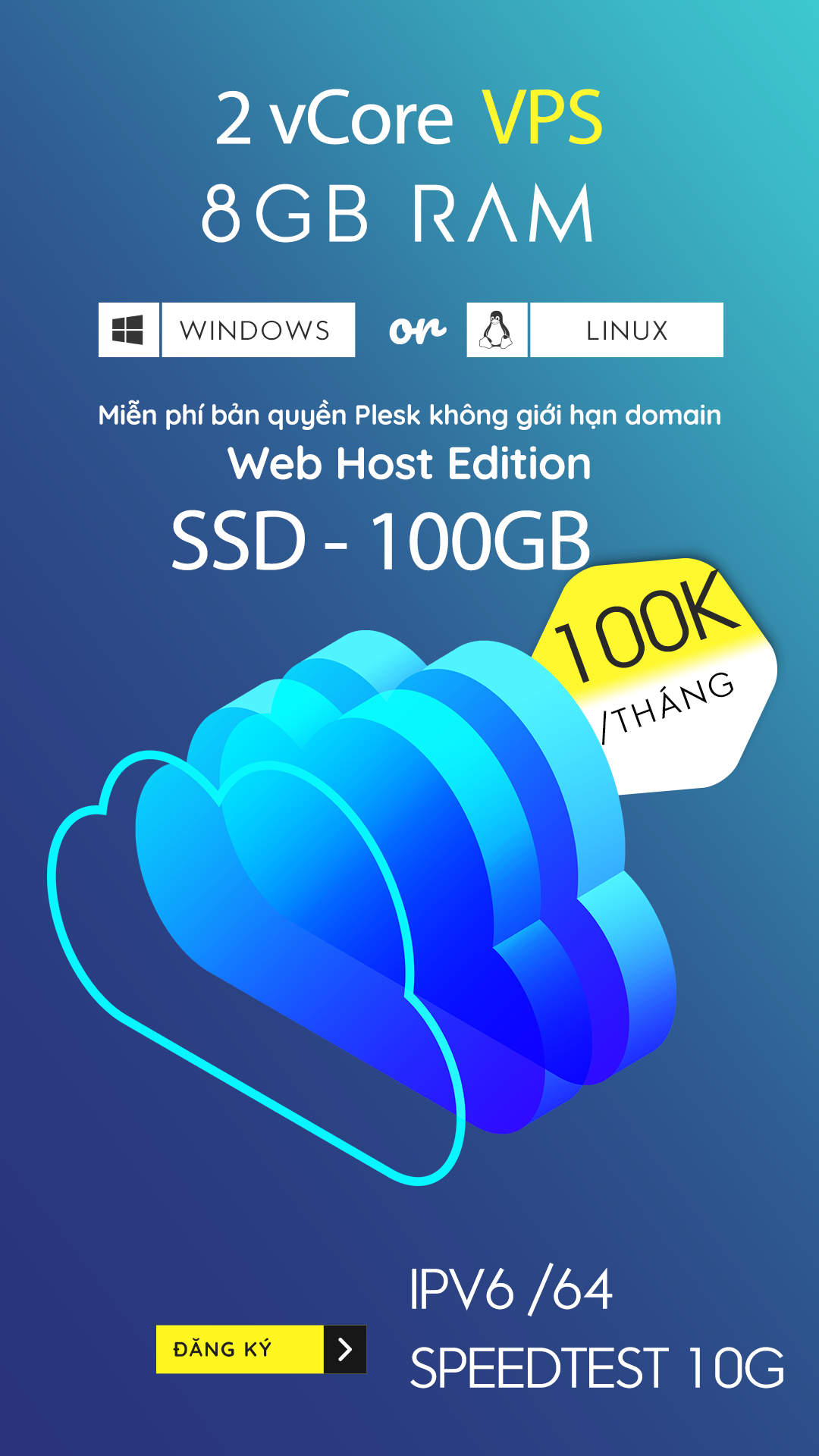Triển khai Domain Controller trên Windows Server 2016
I. Giới thiệu
Sau một thời gian sử dụng mô hình mạng Workgroup không đáp ứng được nhu cầu của công ty. Bạn hãy thực hiện nâng cấp hệ thống mạng Workgroup của công ty bạn thành hệ thống mạng domain để có thể quản lý tập trung hệ thống mạng. Tiến hành Join hệ thống Client vào Domain để quản lý.
II. Mô hình triển khai
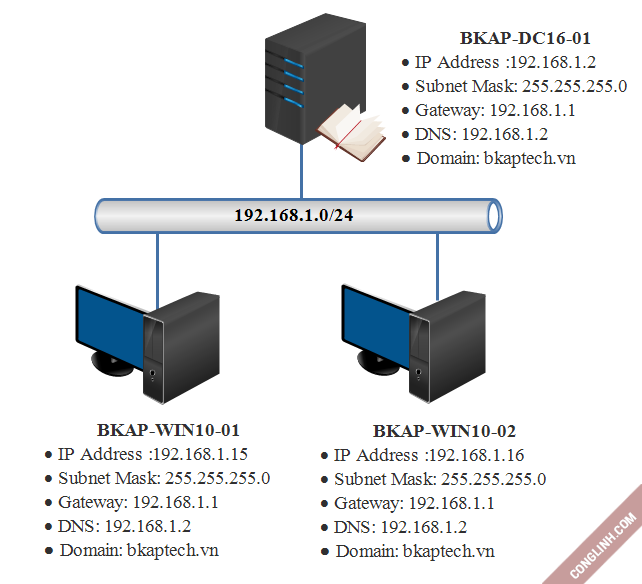
III. Chuẩn bị máy ảo
| Thông số | BKAP-DC16-01 | BKAP-WIN10-01 | BKAP-WIN10-02 |
| IP Address | 192.168.1.2 | 192.168.1.15 | 192.168.1.16 |
| Subnet Mask | 255.255.255.0 | 255.255.255.0 | 255.255.255.0 |
| Default Gateway | 192.168.1.1 | 192.168.1.1 | 192.168.1.1 |
| DNS Server | 192.168.1.2 | 192.168.1.2 | 192.168.1.2 |
IV. Các bước chính xây dựng Domain Controller (DC)
- Đặt IP tĩnh cho máy máy chủ BKAP-DC16-01
- Dựng Domain Controller trên máy chủ BKAP-DC16-01
- Đặt lại địa chỉ IP DNS Server, Tạo Reverse Look Zones
- Đặt IP và Join các Client vào Domain
- Đăng nhập máy trạm để kiểm tra
V. Chi tiết triển khai
1/ Đặt IP tĩnh cho máy chủ BKAP-DC16-01
- Vào Control Panel => Network and Internet => Network Connections => Click chuột phải vào card mạng Ethernet0 => Chọn Properties
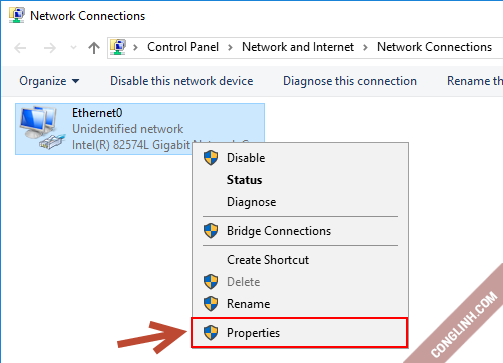
- Chọn Internet Protocol Version 4 (TCP/IPv4) => Chọn Properties

- Nhập địa chỉ IP theo thông số phần chuẩn bị máy ảo => chọn OK
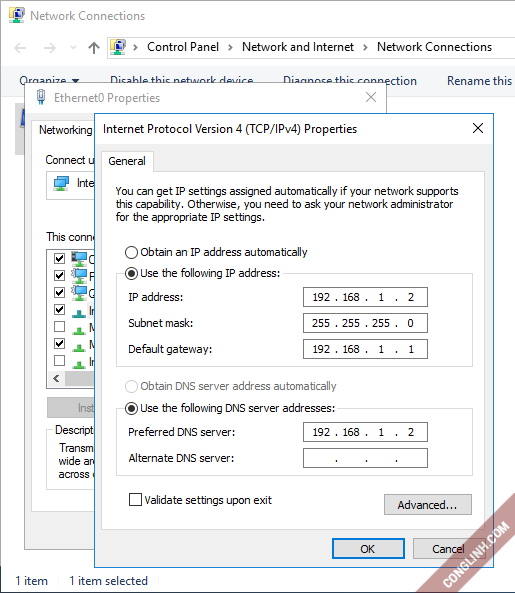
2/ Dựng Domain Controller trên máy chủ BKAP-DC16-01
- Mở Server Manager lên, sau đó chọn Add Roles and Features.
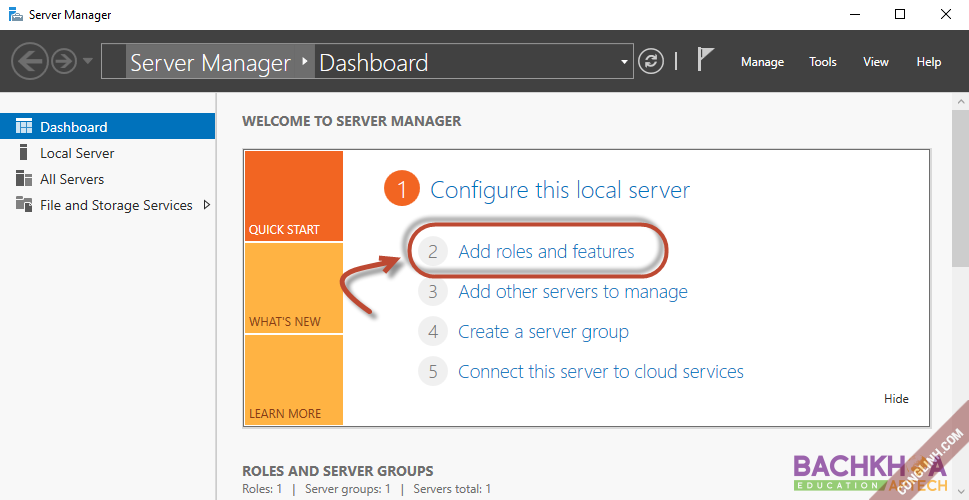
Lưu ý: các bạn là với server thì chúng ta không nên để tên Server tùy tiện, mà nên thay đổi thành cái gì đó cho dễ nhớ. Ví dụ ở trong bài này thì tôi đổi tên máy chủ Windows Server 2016 thành BKAP-DC16-01
- Màn hình giới thiệu chọn Next để qua bước tiếp theo
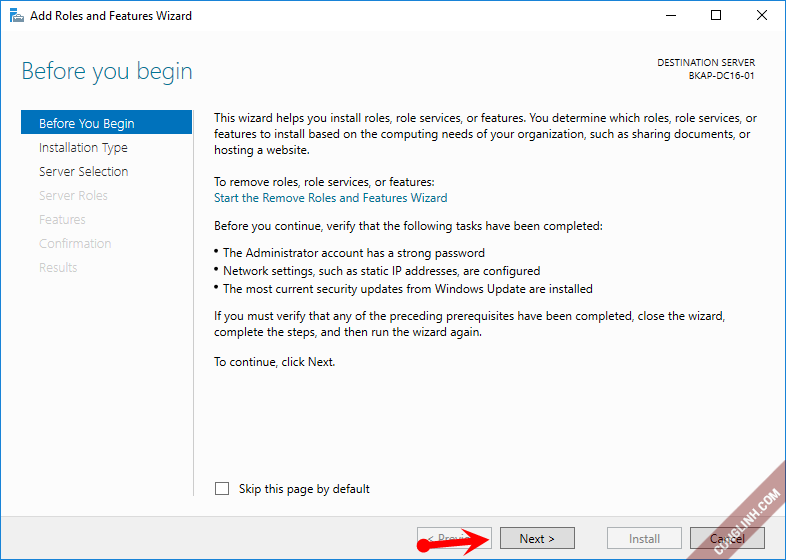
- Màn hình Select installation type. Chọn Role based or…..Click Next
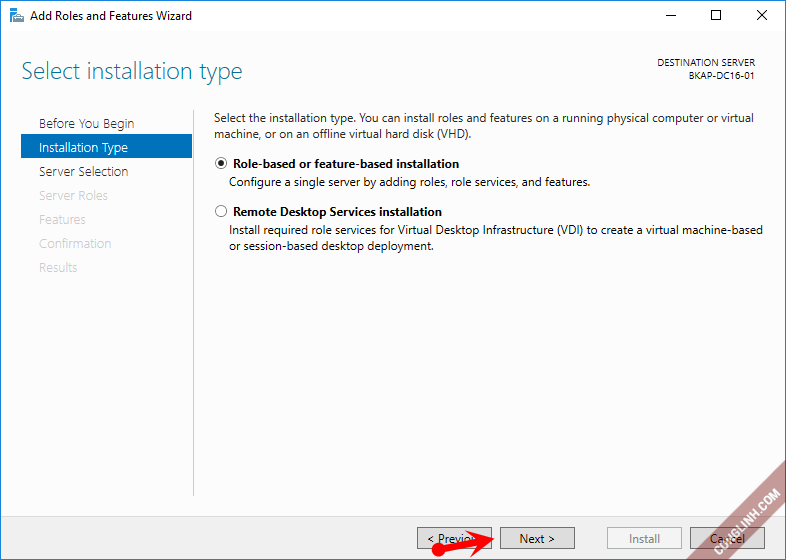
- Màn hình Select Destination Server => Chọn Select a Server from the server pool => Click Next
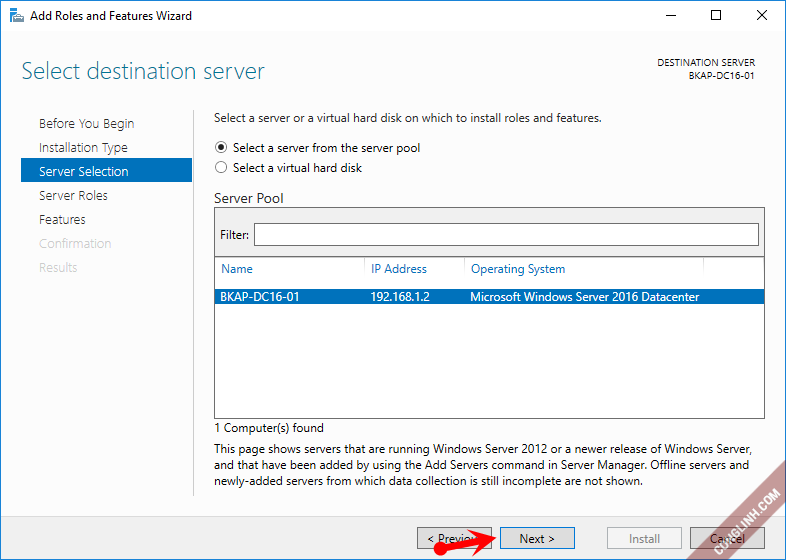
- Màn hình tiếp theo hiển thị, các bạn chọn phần Server Roles > Active Directory Domain Services rồi nhấn Add Features

- Sau đó click Next
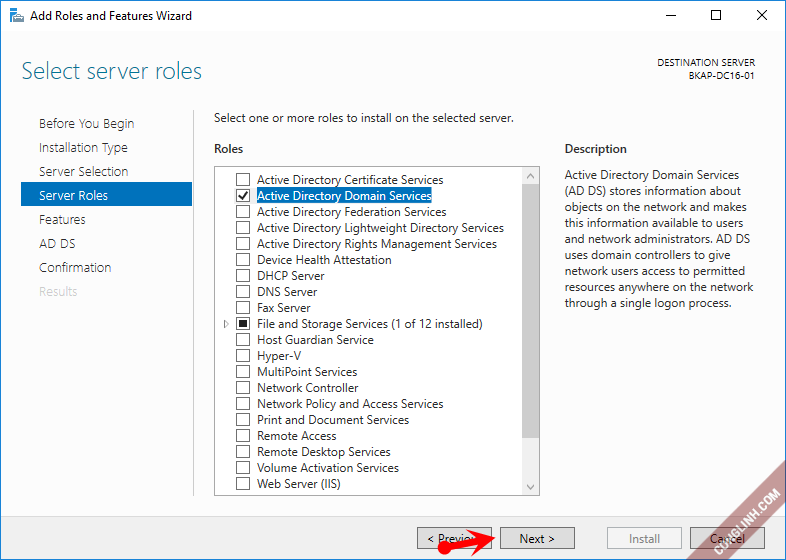
- Chọn Next
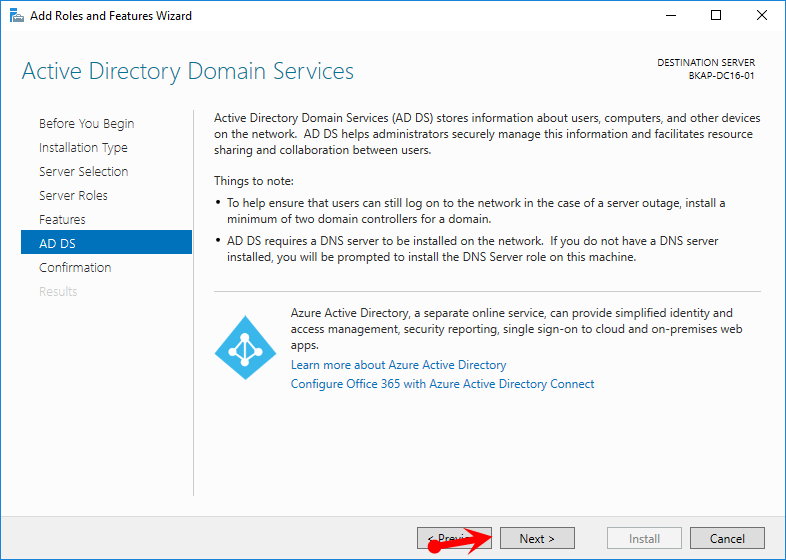
- Sau đó, bấm Next và giữ nguyên các tùy chọn mặc định. Đến cửa sổ Confirmation này, bấm Install để bắt đầu cài đặt và tạo dịch vụ cần thiết của Domain Controller
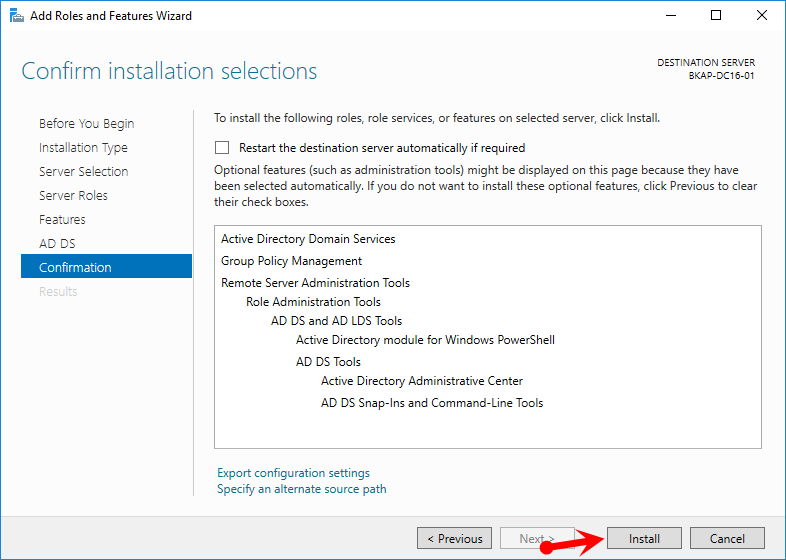
- Quá trình cài đặt đang diễn ra, lúc này các bạn có thể ngồi nghỉ ngơi, lướt Facebook, uống cafe hoặc làm gì đó
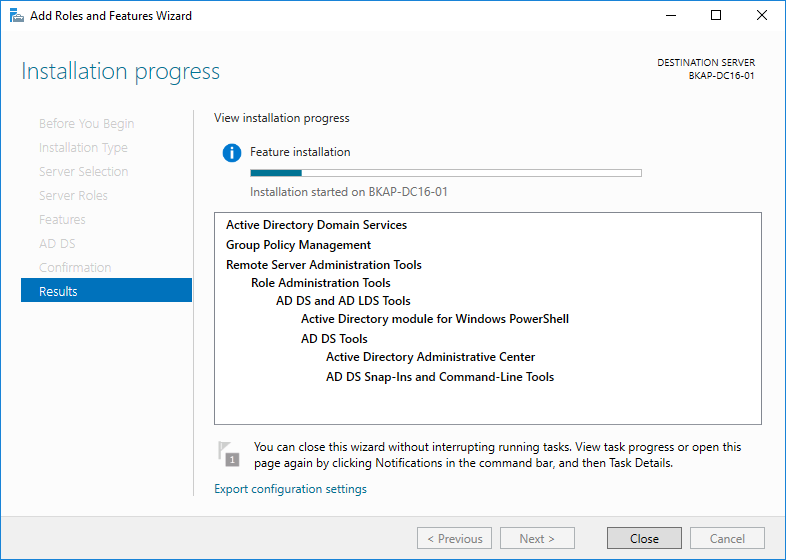
- Quá trình cài thêm Role Domain Controller kết thúc, giờ chúng ta sẽ chuyển sang bước tiếp theo là chọn “Promote this server to a domain controller”
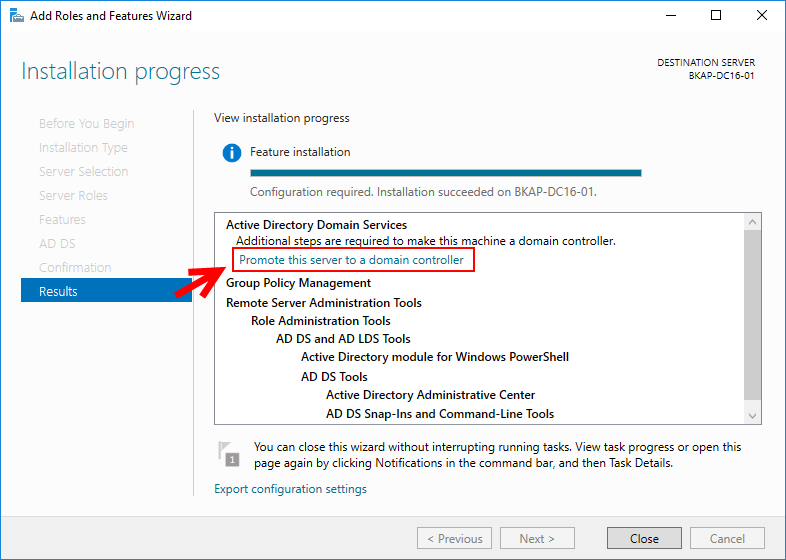
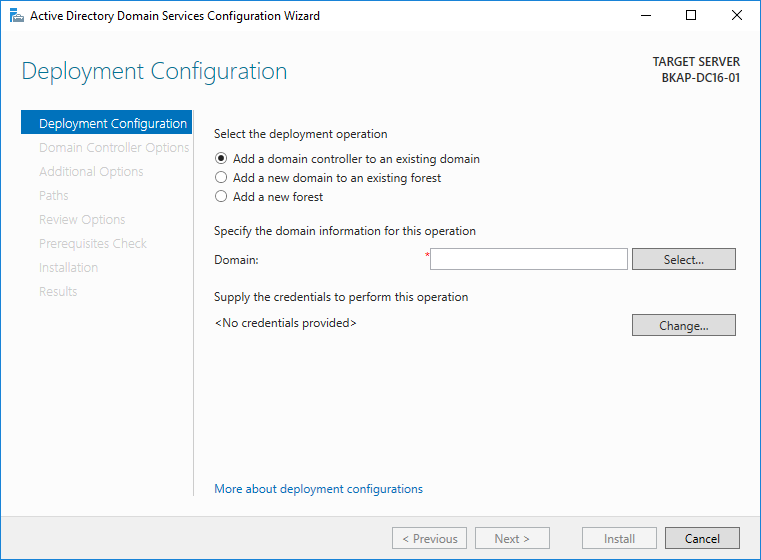
- Màn hình Deployment Configuration, chương trình cung cấp cho bạn ba tùy chọn:
- Add a domain controller to an existing domain: Thêm một ADC vào domain có sẵn.
- Add a new domain to an existing forest: Xây dựng domain mới trong forest có sẵn.
- Add new forest: xây dựng máy DC đầu tiên của forest.
- Do chúng ta đang xây dựng DC đầu tiên nên Bạn chọn vào tùy chọn đầu tiên là Add a new forest.
- Mục Specify the domain information for this operation, nhập vào tên domain tên của công ty mà bạn muốn làm DC
- Sau đó, click Next
- Tạo mới 1 AD forest với tên gọi là bkaptech.vn, bấm Next
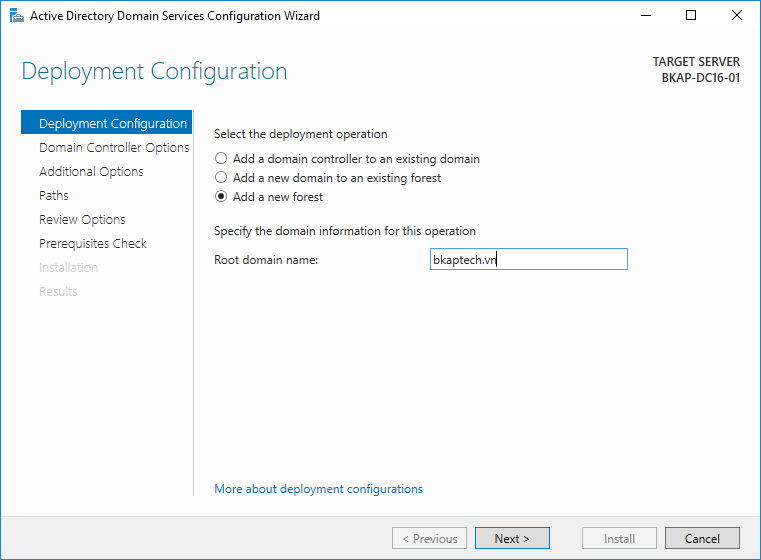
- Tiếp đến phần Domain Controller Options, chọn Forest Functional Level và Domain Controller Level ở đây tùy chọn mặc định, đồng thời nhập mật khẩu DSRM
- Bên cạnh đó, đây là DC đầu tên của hệ thống, nên Windows Server 2016 sẽ tự nhận là Global Catalog – GC, và chúng ta không thể thay đổi tùy chọn này. Bấm Next
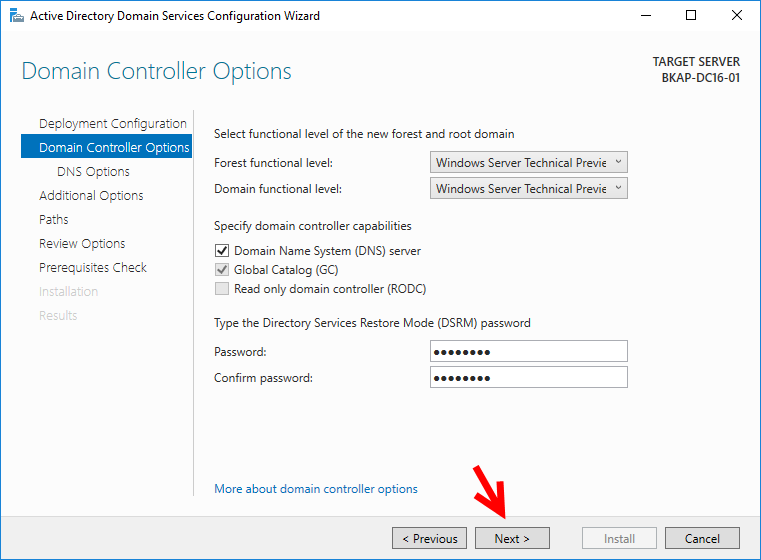
- Màn hình DNS Options, bạn Click Next
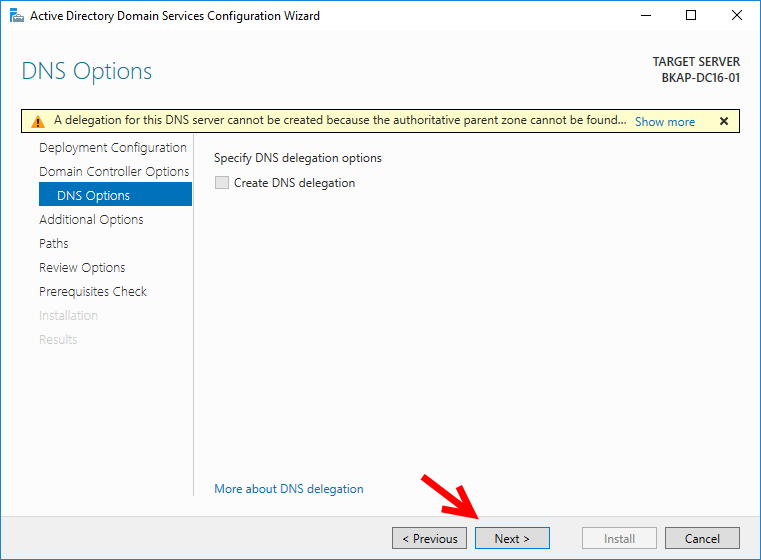
- Tại đây bạn có thể đặt lại tên NetBIOS domain name hoặc sử dụng tên mặc định, sau đó click next.
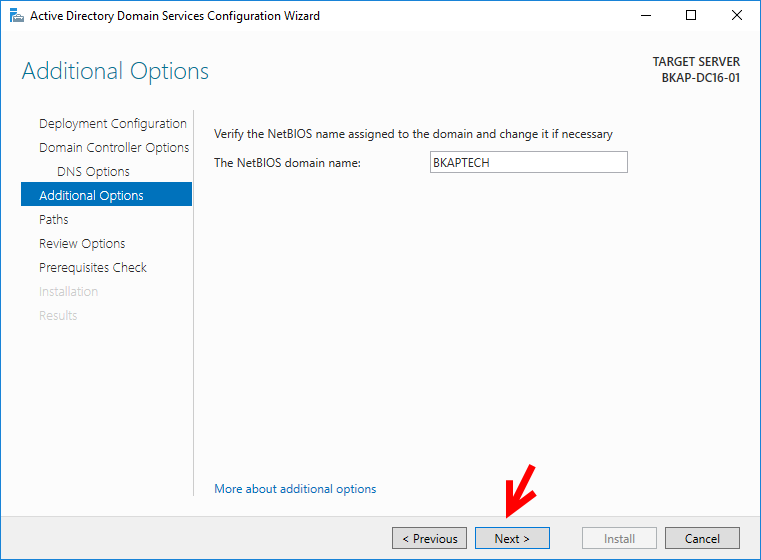
- Màn hình Paths, bạn trỏ đường dẫn đến nơi cần lưu cơ sở dữ liệu của PAD, log files và SYSVOL. click Next,
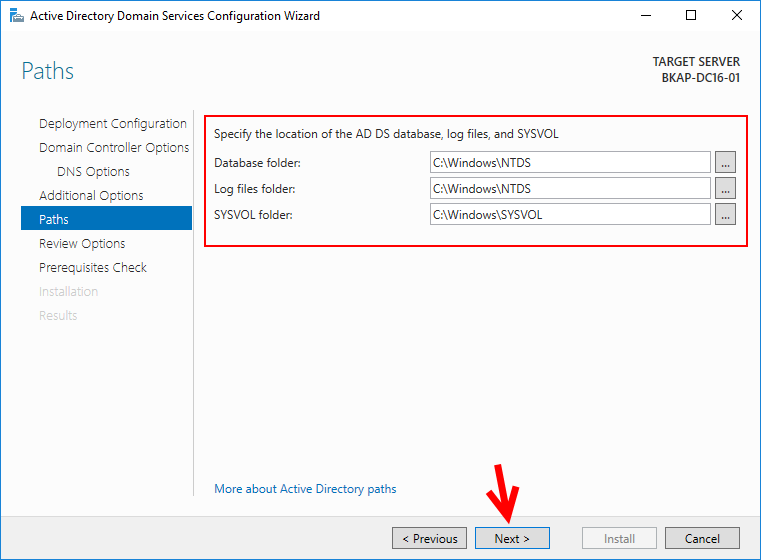
- Các bước còn lại bạn nhấn Next theo mặc định. Màn hình Prerequisites Check, khi bạn nhận được thông báo “All prerequisites check passed successfully” nghĩa là quá trình kiểm tra điều kiện để cài đặt DC đã thành công. Bạn Click Install để bắt đầu cài đặt.

- Sau khi cài đặt hoàn tất, bạn phải khởi động lại máy tính để hoàn thành quá trình xây dựng Active Directory Domain Services.
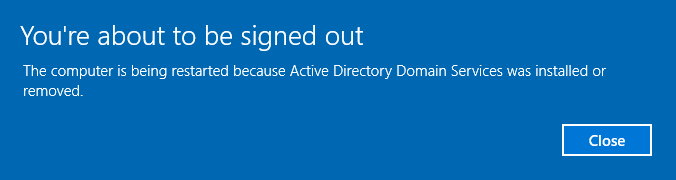
- Sau khi máy tính đã khởi động lại, Đang nhập vào tài khoản quản trị hệ thống
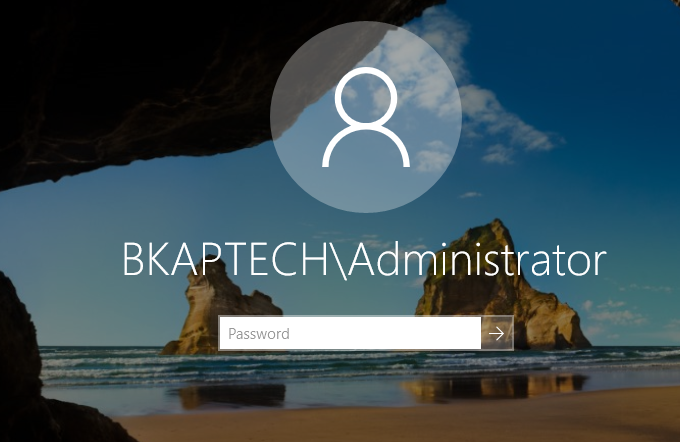
- Bạn nhấp chuột phải This PC => chọn Properties hoặc bạn dùng tổ hợp phím Window + Break để xem thông tin domain đã được cập nhật.
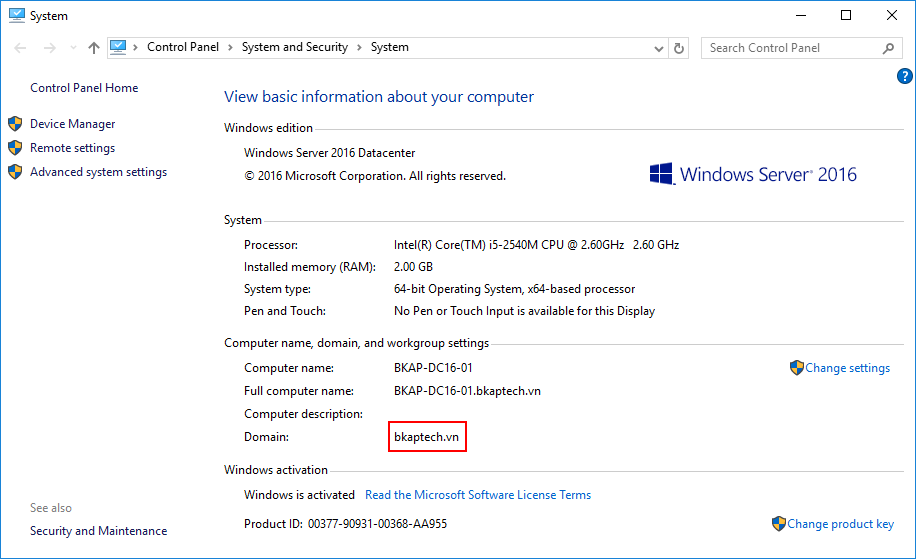
- Vào Server Manager, chọn Tools, chọn Active Directory Users and Computers
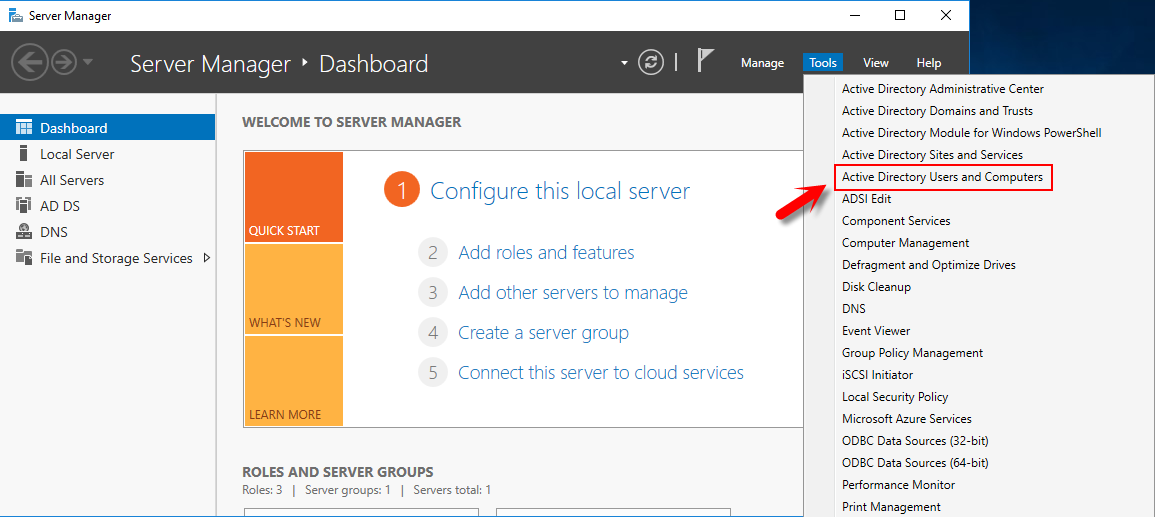
- Giao diện quản trị người dung, nhóm…
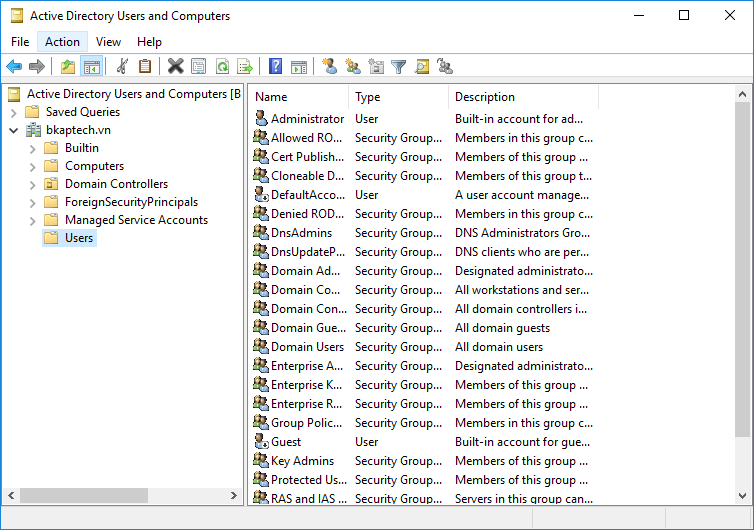
3/ Đặt lại địa chỉ IP DNS Server, Tạo Reverse Look Zones
(Click vào xem trang 2)
MCT Đặng Đình Công